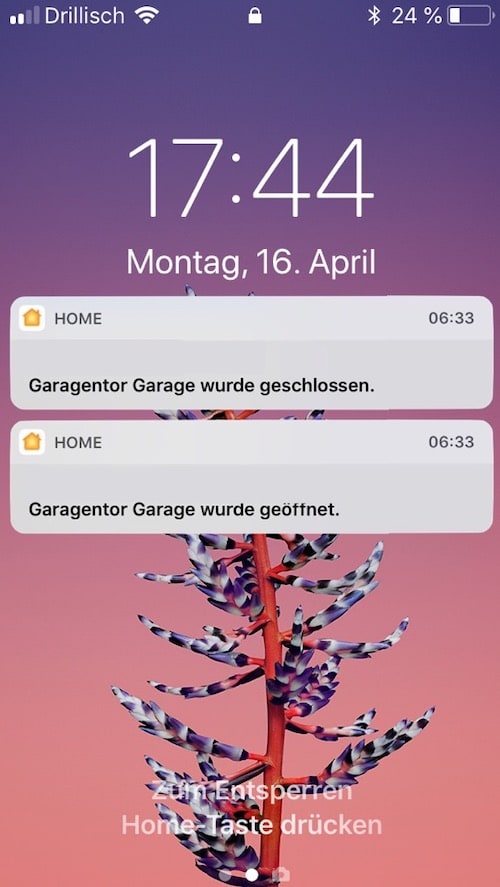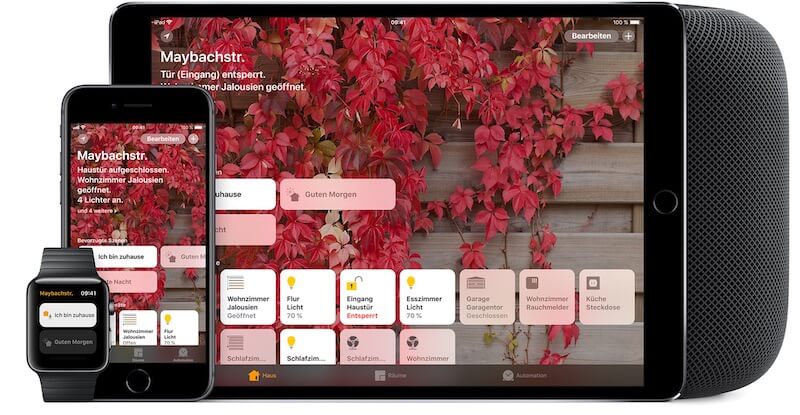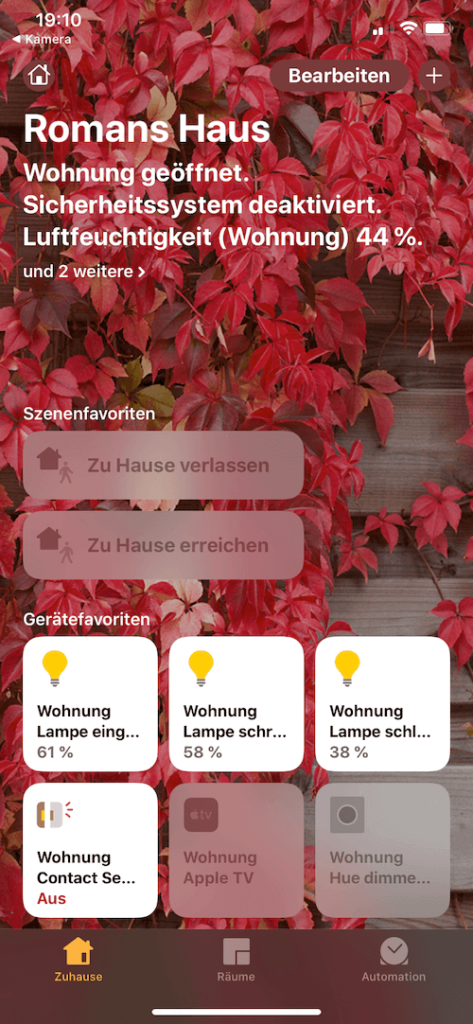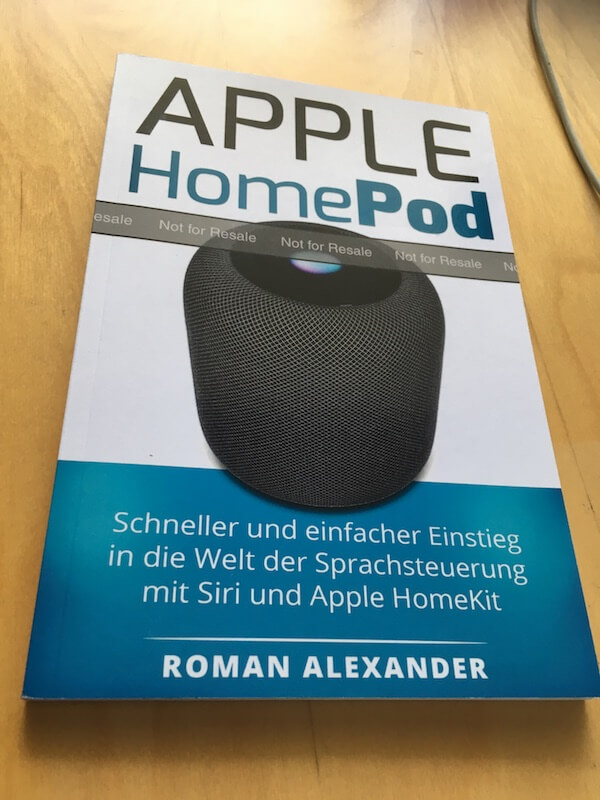Apple HomeKit: Steuerzentrale einrichten
Apple HomeKit: Wie konfiguriert man ein Kontrollzentrum, um Ihr Smart Home außerhalb Ihres WLANs zu steuern? Hier zeigen wir, wie es funktioniert.
Contents
Die Steuerzentrale zur Fernsteuerung einrichten
Eine Steuerzentrale muss man einrichten, wenn man ein Apple Smart Home außerhalb des eigenen WLANs steuern will.
Roman Alexander
Ohne sie kann man die Heimelektronik nur steuern, wenn man im eigenen WLAN verbunden ist und sich in Reichweite der HomeKit-Elektronik befindet. Dazu ist ein HomePod empfehlenswert. Alternativ kann man dies aber auch mit einem Apple TV 4K, Apple TV (4. Generation) oder einem iPad tun. iPhones hingegen reichen leider nicht aus.
Das als Steuerzentrale eingerichtete Gerät muss im Haus bleiben und mit dem WLAN zu Hause verbunden und eingeschaltet sein. Außerdem muss die Zwei-Faktor Authentifizierung aktiviert sein.
Der HomePod richtet sich automatisch selbst als Steuerzentrale ein, sodass man HomeKit-kompatible Heimelektronik mit der Home-App steuern kann. Allerdings muss das iOS-Gerät, mit dem der HomePod eingerichtet wurde, mit derselben Apple-ID bei iCloud angemeldet sein wie der, die zum Einrichten der HomeKit-kompatiblen Heimelektronik in der Home-App verwendet wurde.
Bei Apple TV hingegen muss unter „Einstellungen“ der Punkt „Accounts“ gewählt werden, damit man in die iCloud-Einstellungen gehen kann. Hier kann man dann den TV als Steuerzentrale einstellen. Beim iPad muss man unter „Einstellungen“ den eigenen Namen wählen, um ins iCloud-Menü zu kommen. Auch hier kann dann die Einstellung vorgenommen werden, sobald der iCloud-Schlüsselbund und „Home“ aktiviert sind.
Sobald dies der Fall ist, kann man unter „Einstellungen“ den Punkt „Home“ wählen, um hier die Option „Dieses iPad als Steuerzentrale benutzen“ zu aktivieren.
Der Fernzugriff funktioniert nur, wenn die HomeKit-Steuerzentrale online ist. Dabei gibt es Unterschiede zwischen den Status „Verbunden“, „Standby“ und „Deaktiviert“. Den Status kann man in der Home-App über den Standort-Pfeil in den Hauseinstellungen aufrufen. Damit der Fernzugriff funktioniert, muss dort „Verbunden“ stehen.
Man kann auch mehrere Steuerzentralen einrichten, es gibt dann eine primäre. Die anderen Steuerzentralen werden im Standby-Status angezeigt und übernehmen den Fernzugriff, wenn die primäre Steuerzentrale getrennt wird. Ein zweites Apple TV erhöht beispielsweise die Reichweite, da sie als Repeater dienen.
Andere Personen einladen
Andere Personen zur Steuerzentrale einzuladen funktioniert, wenn diese ebenfalls ein iOS-Gerät haben und in iCloud angemeldet sind.
Dazu muss man die Personen zunächst zur Steuerung einladen. In der Home-App drückt man hierzu auf den Tab „Haus“ und dann links oben auf das Pfeilsymbol.
Hier tippt man dann auf „Einladen“. Nachdem man die Apple-Id der einzuladenden Personen eingegeben hat, muss man auf „Einladen“ drücken. Die Apple-Id muss nicht unbedingt die iCloud-Emailadresse sein, denn viele haben eine andere Email-Adresse bei Apple als Id verwendet.
Der Empfänger wird eine Mitteilung in der Home-App auf seinem iOS-Gerät erhalten, und muss unter „Hauseinstellungen“ auf „Annehmen“ tippen. Mit „Fertig“ werden die Änderungen übernommen.
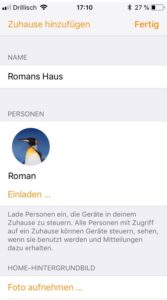
Für eingeladene Personen kann man folgende Zugriffe festlegen:
- Entfernten Zugriff erlauben: Mit dieser Option kann man anderen Benutzern die Steuerung des Smart Homes über die Steuerzentrale erlauben. Somit kann derjenige von überall aus das Smart Home steuern. Die Option sollte deaktiviert sein, wenn das nicht gewünscht ist.
- Bearbeiten zulassen: Mit dieser Option, können Nutzer Geräte, Szenen und andere Benutzer hinzufügen und entfernen.
Man kann Nutzer entfernen, indem man auf den betreffenden Benutzer länger tippt und dann „Person entfernen“ tippt.
Geräte einrichten, steuern und gruppieren
Ein Gerät hinzufügen
Sobald ein neues Zuhause angelegt wurde, kann man einfach auf „Gerät hinzufügen“ tippen, oder das „+“-Symbol verwenden. Sobald das erste Gerät hinzugefügt wurde, müssen neue Geräte über das + oben rechts hinzugefügt werden.
Wenn das Gerät (es muss bereits im Stromnetz angeschlossen sein) erscheint, tippt man auf das Gerätesymbol. Auf die Frage: „Gerät zum Netzwerk hinzufügen?“, muss man mit „Erlauben“ antworten.
Wenn das Gerät nativ HomeKit unterstützt, macht es Sinn, nach dem Code zum Scannen zu suchen, mit dem HomeKit das Gerät schneller erkennt. Häufig befindet sich der Code auf der Rückseite des Geräts oder in der Schnellstartanleitung, manche Geräte haben auch einen QR-Code. Nach dem Scannen des Codes müssen nur noch die Eigenschaften und Sensoren benannt werden. Außerdem kann ein Raum zugewiesen werden.
In der Home App kann man sich die Geräte einzelner Räume in einer Übersicht anzeigen lassen. Auf der ersten Seite befinden sich die Favoriten. Über die Kacheln wird der aktuelle Status der Geräte angezeigt. Sollte es sich bei dem Gerät um einen Schalter handeln, genügt ein kurzes Tippen auf die Kachel, um diesen zu betätigen.
Details zu einem Gerät bearbeiten
Mit den Details, etwa der Bezeichnung oder dem Standort, kann Siri Geräte besser verwalten und ansprechen. So bearbeitet man die Details eines Geräts:
Zunächst auf den Tab „Haus“ tippen, und dann mit dem Finger auf ein Gerät tippen. In der Gerätesicht auf „Details“ tippen und folgende Informationen pflegen:
- Name: Mit einem Namen für das Gerät kann man es im Tab „Haus“ erkennen und mit Siri steuern.
- Raum: Hier weist man einen Raum zu, in dem sich das Gerät befindet (z. B. das Wohnzimmer).
- Typ: Um was für einen Typ von Gerät handelt es sich, zum Beispiel einen Schalter oder eine Lampe?
- In Favoriten anzeigen: Mit dieser Option kann man im Kontrollzentrum, im Tab „Haus“ und auf der Apple Watch auf das Gerät zugreifen.
- Status und Mitteilungen: Wenn diese Option aktiviert ist, kann man oben im Tab „Haus“ erkennen, welche Geräte gerade eingeschaltet sind. Außerdem erhält man Mitteilungen für bestimmte HomeKit-kompatible Heimelektronik.
- Mit anderen Geräten gruppieren: Mit einer Gruppierung kann man Geräte wie ein einziges Gerät verwenden.
Im Anschluss muss man auf „Fertig“ tippen, um die Änderungen zu übernehmen.